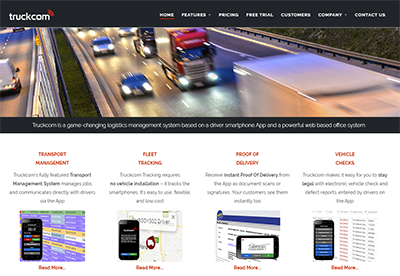Barcode Scanning
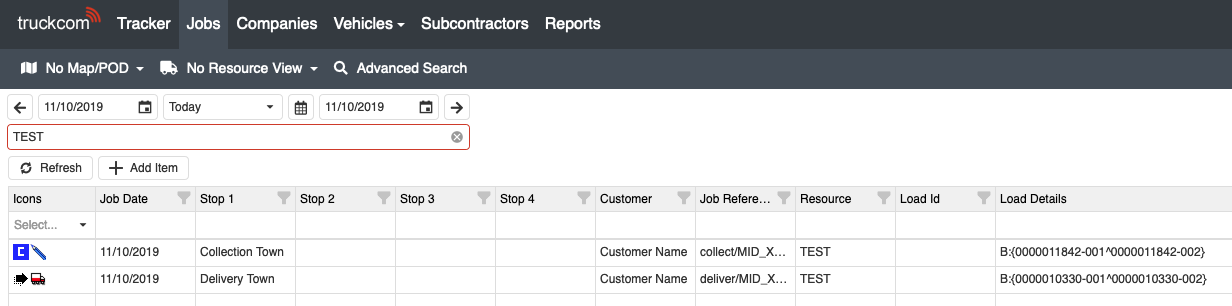
The red box in the screenshot above shows the column that holds all the barcodes for any particular job. In this column the barcodes must be encased by “B:{}” and if there is more than 1 barcode they must be separated by a “^”.
For example:
- 0000011842-001
- Would not be valid by itself in the “Load Details” column
- B:{0000011842-001}
- Would be a valid barcode
- B:{0000011842-001^0000011842-002}
- Would be a valid list of barcodes
Mobile App
Scanning on the mobile app is a very simple process. Once the driver has logged on and declared themselves “On Site” for the job they will see the following screen.
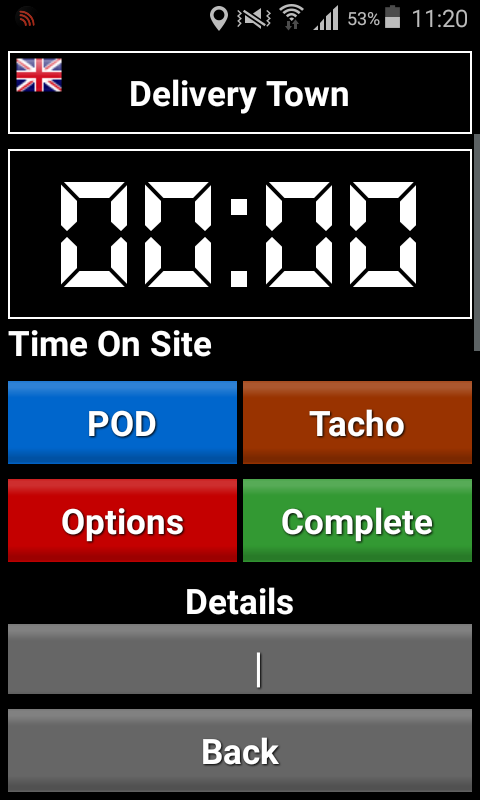
Clicking on the “POD” button will show you a list of options which can be taken for the ePOD, but we are only interested in the “Labels” button.
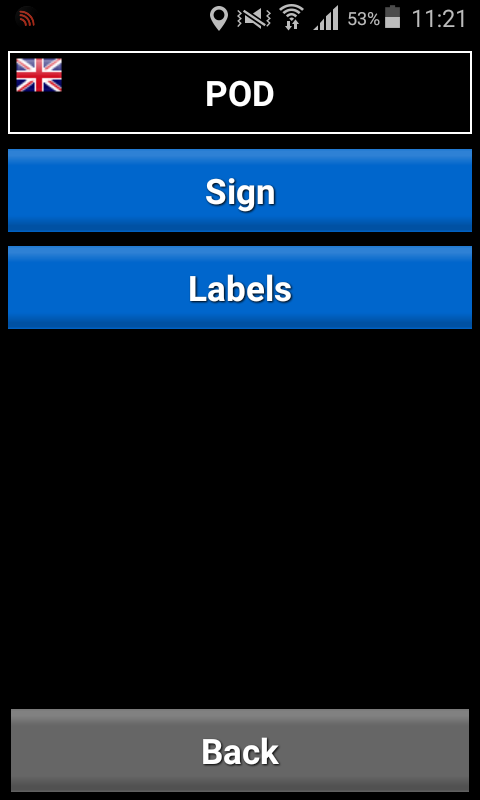
Clicking on the “Labels” button will bring us the list of barcodes set for the job.
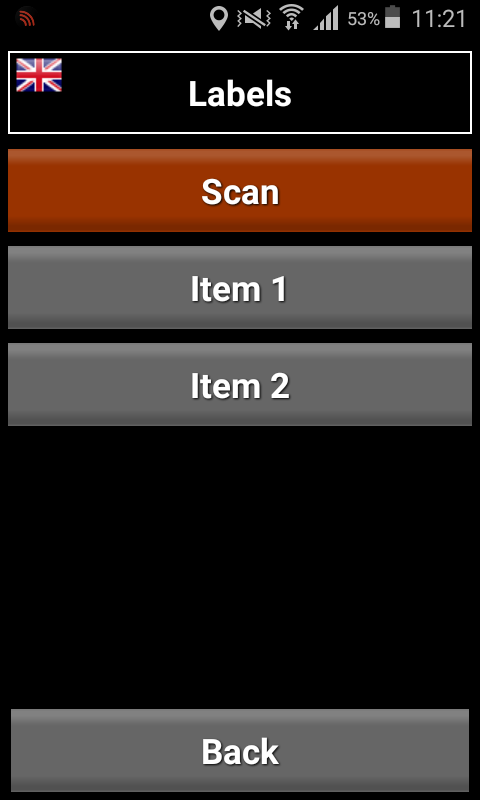
The barcodes list will only show the number of items that needs to be scanned (before scanning anything). So, because we have 2 barcodes for this job the barcodes from top to bottom will show “Item 1” and “Item 2”.
Clicking on “Scan” will immediately bring up the scanning camera. Line up the red line on the screen with the barcode available to scan the barcode.
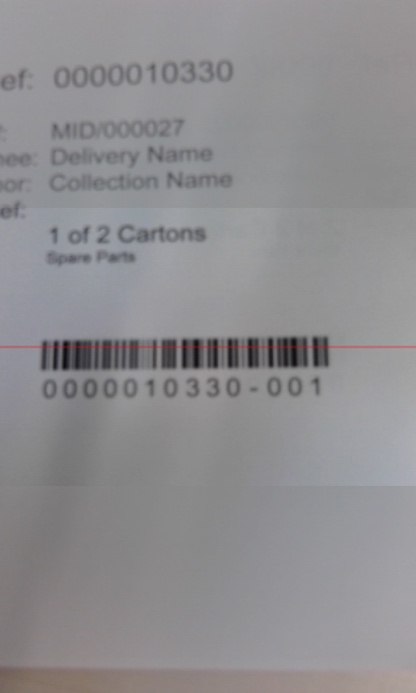
The camera screen will automatically close and show you the list of barcodes, but now the scanned barcode will have changed colour from grey to green. It will also show the scanned barcode next to the item number.
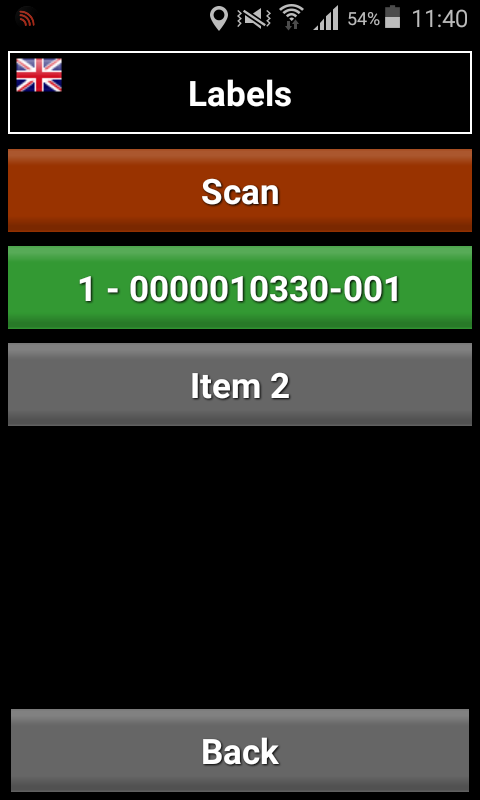
Viewing the Scanned Barcodes in the Truckcom Web Portal
Logon to Truckcom XT and find the corresponding job in the “Jobs” grid.


The red box in the screenshot above shows the column that holds the scanned barcodes for the job. You can hover over the particular row under that column to show a popup with all the scanned barcodes.
The barcodes are in the format:
{Barcode Number} {Date & Time Scanned}
For example:
0000010330-001 15/10/2019 12:32:30
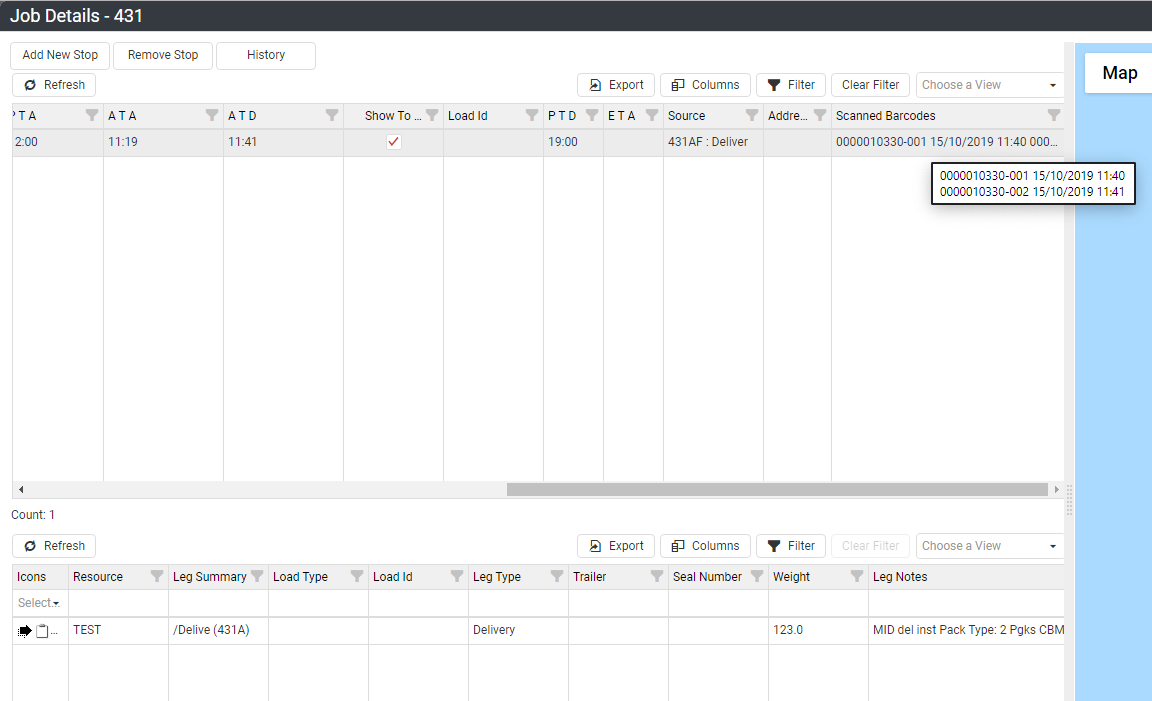
You can also look at the scanned barcodes for each individual stop. The red box in the screenshot above shows the “Scanned Barcodes” column in the “Job Details” view within the “Stops” grid. This screenshot also shows an example of what the information looks like when hovering over the cell.