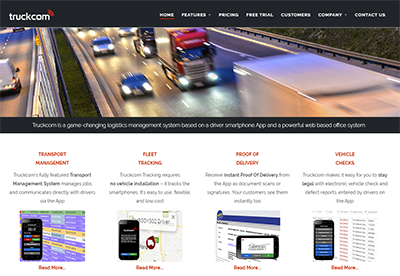It’s easy to set up user accounts so your customers and subcontractors can access data in your Truckcom system. This note explains the basics of how to set this up, followed by how you can control what external users see and what they can do.
Please note: All the options described here are available to administrator accounts only.
Setting up a Customer/Subcontractor login
Setting up customer and subcontractor user accounts is easy. As an Administrator, right click on the company you wish to add the customer/subcontractor login for, and select Add User
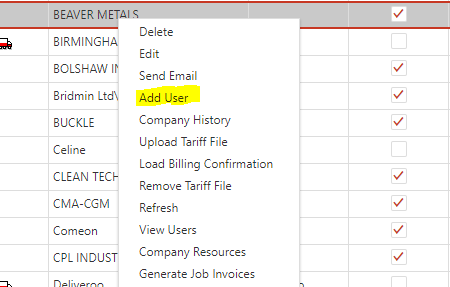
You will then see a list of existing users. Unless you have already added this user previously you will need to click on the Add Item to create a new user
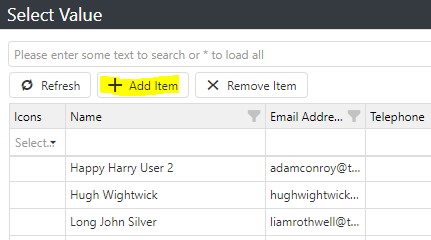
The New user form will then be shown. You should complete all 4 fields on the form: Name, Email Address, User Name, and Password. Once finished click the OK button to add the user.
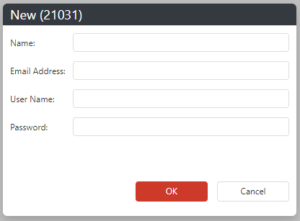
This form should then close and in the list of users you will see the new user that you just created. Click on this row to select it and then click on the OK button in the bottom right hand corner to add the user to the company.
Once this is done you will see the user you have added in the Users column against the Company

Sending User Details
With a new user created the easiest way to send their login details is to right click on the Company again and click on the View Users option. On the pop up that is displayed you can right click on the user that you require and select the Send User Details option. This will open up an email form allowing you to send the link to your Truckcom system and the user details to the new user.
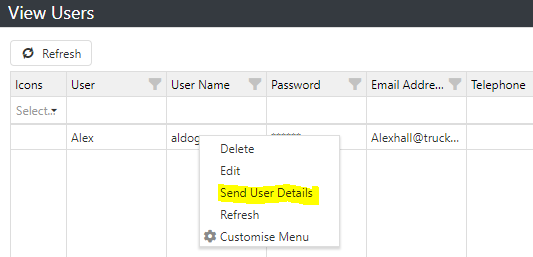
Controlling what users can see
The easiest way to understand what these users can see and do is to try logging on to Truckcom using the new user accounts yourself.
For customers, they see just their own jobs in the jobs tab and they have restricted options. Please see https://support.truckcom.co.uk/2019/11/08/controlling-visibility-of-customer-jobs/ for further details on how to control which customer jobs are visible.
Subcontractor users see more tabs, but of course only see jobs which are allocated to them or to their vehicles, and they also have restricted options.
Creating Custom Views
There are some advanced options for controlling exactly what users see and controlling what customer users can do regarding creating and editing jobs.
Please see https://support.truckcom.co.uk/2020/11/03/creating-custom-views-in-truckcom-xt/ for more details on how to create custom views
There are three ways these named views can work for customer and subcontractor users
- A named view called subcontractor is automatically applied to all subcontractor users. If such a view exists and is applied, these users cannot change their column view
- A named view called customer is likewise automatically applied to all customer users, with the same restrictions
- Last but not least, you can give a view any name (for instance you could call it Customer Group 1) and then you can set the “Template Group” entry for certain users to be the same name (to get to the user list, you can click on your user name at the top right, then click on “Settings” then “Office Users”. You can do this for normal accounts as well as customer/subcontractor accounts):
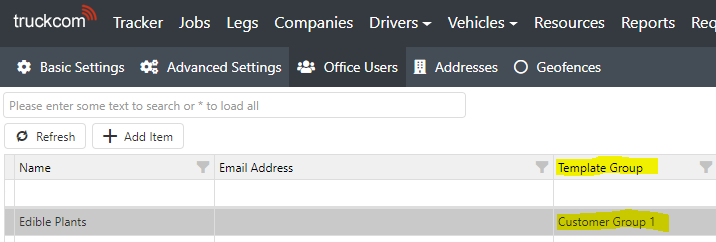
There are also other important ways that you can control what customer users can do regarding creating and editing jobs.
When you click on “Add Item” (logged in to your own administrator account) in the jobs tab, you see a list of job templates. If you scroll across you will see the “Show To Customer” column:
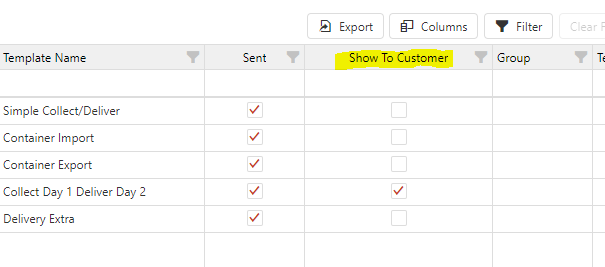
Any job template with a tick in this column will be visible to all customers. By default, any customer that can see one or more templates will also be able to edit jobs. You can stop them being able to edit jobs, if you wish, by including the suffix nojobedit after their name in the user list.
You can also apply a more fine-grained control over which users see which job templates. This approach works for customer users, and also normal users if you need these kind of restrictions.
It works by matching entries in the “Group” column in the job templates list, as highlighted below, with the template group entries against users previously described
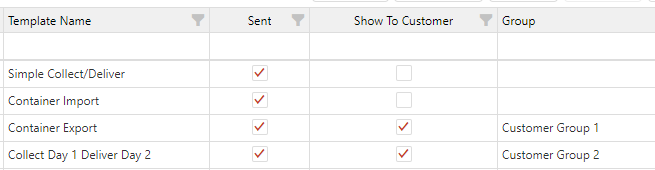
In the above case, there are two job templates that are available to customers, but “Edible Plants” as shown in the previous user grid screenshot would only be able to see “Container Export”.
Two final points to remember here:
- Users with a blank entry in their template group see all templates (or if they’re customers, all templates with “Show to Customer” ticked)
- Templates with a blank entry in their group are visible to all users (although of course customers would only see them if “Show To Customer” is set)
With all these options, the best way to understand and apply them is to perform tests on new accounts by logging in to them yourself, before providing the user details to the real user.