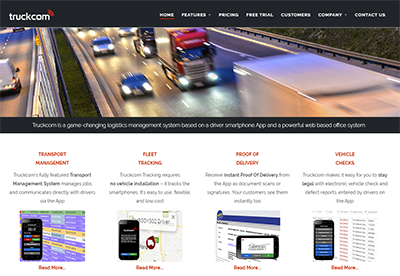The following explanation is only applicable for administrators, if you are not an admin user you will not be able to access the settings explained below.
As a new signup to Truckcom you will have filled in various sections to set up your system, including setting your haulage type and adding resources and customers to your system.
There are many other additional settings that you are able to change depending on your preference that will change how your Truckcom system functions. The following guide will explain some of these.
You can access the admin settings at any time by hovering over your username in the top right hand corner of Truckcom. You will then see the Admin Settings options, this will take you to a new page.
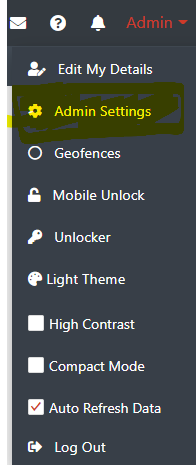
On this page you will see several different tabs, each of which will allow you to manage various aspects of your system. The first of these is the Basic Settings tab.

On this tab you will see a screen that looks similar to the initial screen you entered your data in when setting up your Truckcom system, in fact it is the same screen with some additional sections added.
The first section we will cover here is Select Account System. You are able to choose the required option from the list displayed which will alter the file that is generated when you have completed and invoiced some jobs.

In the Add Extra Charges section you are able to enter a list of values that represent the various extra charges you may wish to apply to a job. To do this simply enter the text values on separate rows. Once added you will then be able to select from these options when you select the extra charges options against one of your jobs.
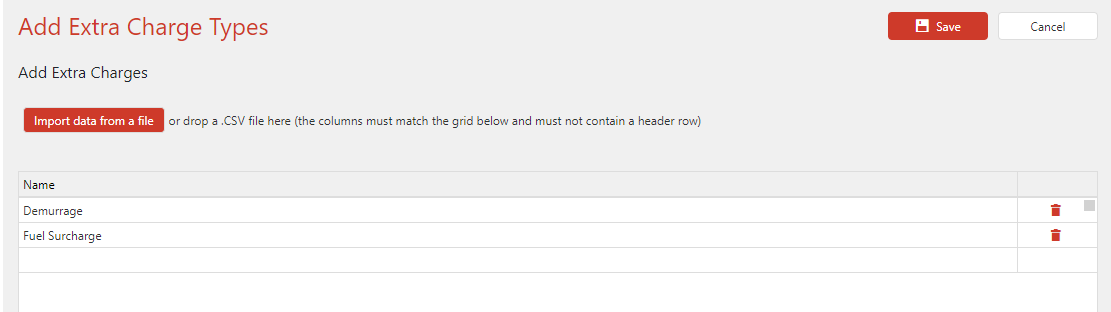
Job Statuses and Colours
The Enter Job Colours section allows you to configure various job statuses within your system to be coloured differently. A job that is set with one of these statuses will be displayed with the text in that colour.
In order to set this up enter the name of the status and then make a selection from the list of colours in the grid.
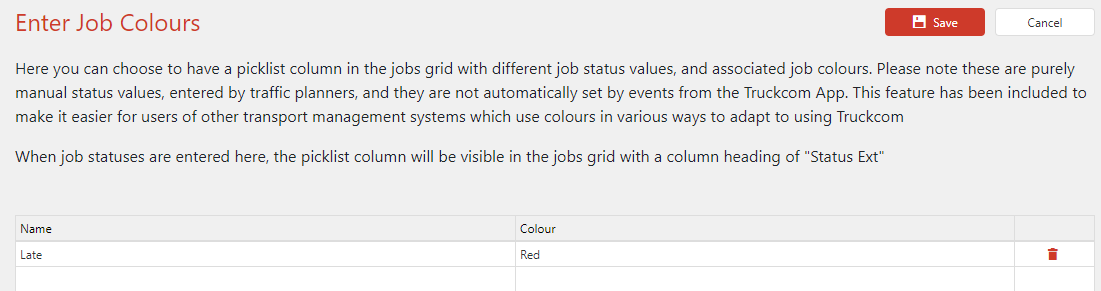
Job Status keyboard shortcuts can be set up to allow the status of a job to be easily changed with a single key press. In order the set this up the name of the status must start with a number followed by the name of the status. This number provides the order you are able to switch between the statuses in. For example:

In order to change the job status (and colour) using the keyboard shortcut, you must have a job or multiple jobs selected and then press the 5 key to move through the statuses in ascending order or press the 6 key to move in descending order.
The final colour related configuration you may wish to set up is to highlight the whole job row colour instead of the text colour. To do this click on the Advanced Settings tab and then search in the lit of settings for Vivid Colours. Right click on this setting value and select Adjust Setting. On the pop up displayed select Vivid Colours as shown below, and click OK.
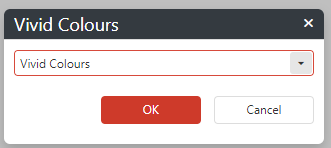
These jobs are displayed with Vivid Colours selected.

These are the same jobs with Normal Colours selected

Customise Documents
In this section you are able to alter the various documents that are generated by Truckcom.
If you require your documents to include you own letterhead or logo you can upload this here, on the right hand side you will see the image requirements in order to make sure this is the correct size and quality to be used. You can click the link to download a sample image which you can then edit in any image editing software to include the logo, address and any other company details you wish.
Once you have this file prepared you can upload it here where it will be available immediately.
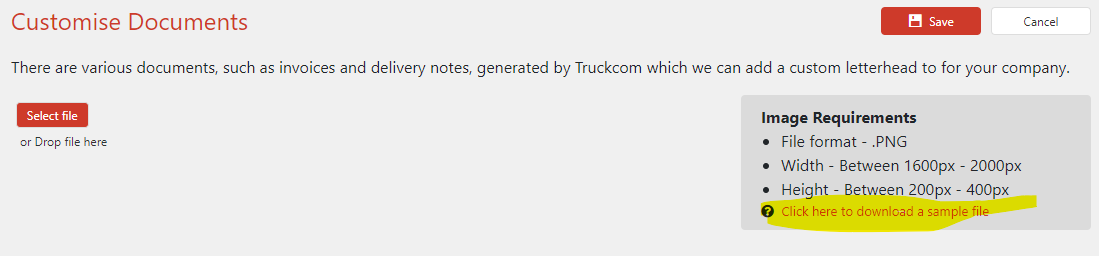
The other text areas in this section allow you to enter customised small print text that will be displayed at the bottom of the various documents.
There are many other settings that can be accessed through the Advanced Settings section. If you require any assistance or further explanation into any of these feel free to contact us and someone will be happy to help.