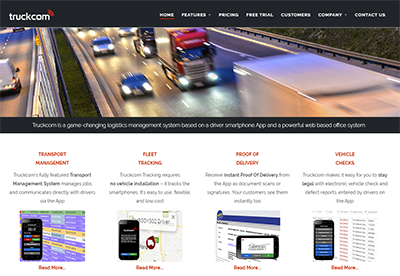Within Truckcom you are able to set up various Email Templates to make sending job related emails easier. These can be configured to automatically include details related to the specific job and can be used for example to send Late Notifications to a customer.
To set up a template, first hover over your username in the top right and select Admin Settings (this section is only available to users with admin rights on your Truckcom system).
In the navigation bar select the tba Email Templates.

You will the see a grid, containing all the email templates you have set up. It will be empty to start with so click the Add Item button to create one.
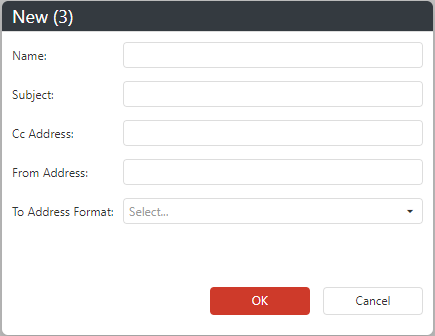
Name – enter the name for the template. This will be displayed in the list you can select from so make sure it is something to explain what it relates to.
Subject – the Subject line of the email
CC Address – the address this email will also be copied to
From Address – the address this email will be sent from. If this is left blank the emails will be from the email address related to the user
To Address Format – there are 3 options to choose from here
- Use Customer Address – the email address related to the customer the job is for will be used, if it exists.
- Use Subcontractor Address – the email address related to the subcontractor this job is assigned to, if it exists.
- Use Custom Address – the email address can be entered at the point of sending the email. It can also be configured to auto populate, details below.
Once you have entered the details on this form, click OK. You will then see a row relating to this entry in the grid.
To customise the email body, Right Click on the row and select Customise Content.
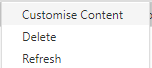
An email form will open up, at the top of this you will see the same fields from when you first created this item. You can edit these here as required.
Below this is an email editor which allows you to enter the text that will be sent as the body of the email.
In the toolbar of this editor are various text editing controls – you can use these to format the text as required. The item on the far right of the toolbar allows you to fill in predefined field properties, for example you can include the ETA entered against the job, on a late advice email.
![]()
These field templates can also be used in the other fields on this form, for example in the Subject line of the email as shown below.
![]()
Once set up as required this template will be available to send an email relating to any job in your system. On the Jobs grid, Right Click on the row you want to send the email for and select Send Job Message (if this is not visible you can Customise the menu to include it).
You will then see an Email Form, the first field here allows you to select from the list of Email Templates you have got set up. Selecting one of these will auto-fill the rest of the details on the form for example the Subject line now includes the actual details relating to this job .
![]()
You can modify any of these fields as needed and then click Send to send this email.