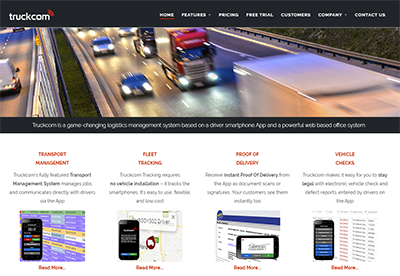It is now possible to set up auto-rating for jobs within Truckcom! If you are an administrator on your Truckcom system, you can set up tariffs to automatically rate your jobs for you.
Firstly there is a setting that needs to be enabled to turn on this feature. If you go to your name in the top right corner and then Admin settings, then onto the Advanced Settings tab. Make sure “Enable Within Truckcom Tariffing is turned on, by setting it to True.
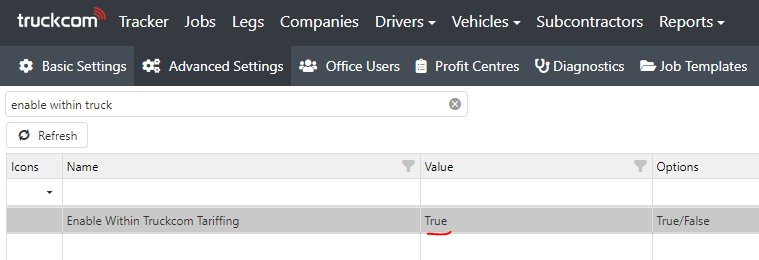
To find the Job Tariffs grid, go back into Admin settings via your name in the top right. In here if you go to Other Lists a dropdown will reveal. Click on “Job Tariffing”.
You will find a grid that looks a bit like this:

In here you can create your own tariffs that will apply for certain customers (or subcontractors). Press “Add Item” to create a new tariff.
- Name – The name of a tariff
- Companies – Companies associated with the tariff. You can have a single company in here or multiple for a single tariff. If a tariff has no companies associated with it, it is not used.
- Cost Tariff – This marks whether the tariff is used for calculating the Base Spot Cost instead of the Price of jobs. This is important for subcontracted work.
It’s possible to have multiple companies assigned to a single tariff, like in the example above. These will use the same tariff entries when calculating the price or cost for the companies associated with the tariff.
For subcontractors and if the cost tariff is ticked, when calculating the Cost of a job, it will look for a tariff corresponding to the job’s subcontractor resources’ company instead.
Associating companies with a tariff is easy, just right click on the tariff you’ve created and press “Add Companies”. Here you can add or remove companies associated with the job tariff. Any companies at the top will be associated with the tariff when the form is closed.
Creating Tariff entries
It’s possible to edit a tariff by right clicking one and clicking “View Grid”. Here we can change the rules of how jobs are priced.
There are currently two main ways of tariffing within this grid. This is either by tarring by Location or by Mileage. Tariffing by location is simple by having any of the column criteria filled in. The job must satisfy every condition in a tariff row to successfully price it.
The categories include Stop 1, 2 and 3s Name, Town and Postcode. You can also use the Container Type and Weight as criteria to match with too. There are 3 columns related to setting the rate of the tariff entry, which are One Way Rate, Round Trip Rate and Drop and Swap rates. One way rate is used for regular jobs, round trip rate is used for round trip jobs and drop and swap rate is used for drop and swap jobs. If a round trip job has 0 in the round trip rate, then it will default to using the rate inside the one way rate column. This also applies for Drop and Swaps.
An example of how a tariff may look and how it works is best shown in an example, in the screenshot below.

In my tariffing grid in the image above I have 4 rows with different prices corresponding to each.
- To match the first row we have Felixstowe in Stop 1 Name and Sheffield in Stop 2 Name. If the job being priced has Stop 1 with the name Felixstowe and Stop 2 with Sheffield in it’s name, then this row will qualify. If one or none of these criteria match then it wont match with this row.
- The second row has Felixstowe in the stop 1 name, but also CB3 in the Stop 2 Postcode. If the job being priced has CB3 at the beginning of their stop 2 postcode (and Felixstowe as the stop 1 name) then it will price it using this row.
- The third row has more conditions than the others for it to match. For a job to price with £350.00, Stop 1 Name has to be Tilbury, Stop 2 Town must be Maidstone, the Stop 2 Postcode must match ME15 6LX, and it must be going to a Stop 3 in Reading with a postcode starting with RG1. As mentioned before a job will only price using this row if everything in the row matches with the job.
The fourth row prices based on the distance of the job – off of mileage. For example as seen above in the From Mileage and To Mileage columns, if the distance of the job is between 300 and 350 miles, then it will price the job at £125.
In general, for a job to match a row in the tariffing grid, it must match all the criteria in the row. If you’re pricing it off of mileage however then the “Distance” calculated on the job must be greater than 0.
When tariffing it is possible for a job being priced to match more than one tariff entry in this grid. There is an order of priority for which row gets decided.
- Match criteria-based tariffing first. The strictest row with the most criteria matches takes priority.
- Then check mileage based tariffing.
So for example if a job matches the criteria of both an address/criteria-based tariff row, and a distance-based tariff row, then it will match with the criteria row first at a higher priority.
The Start Date and End Date columns are used to set tariff rows to a certain date range. This allows you to set-up tariffs for only certain ranges of dates. The job date of the job must be within the date range for it to match, if Start Date and End Date are filled in.