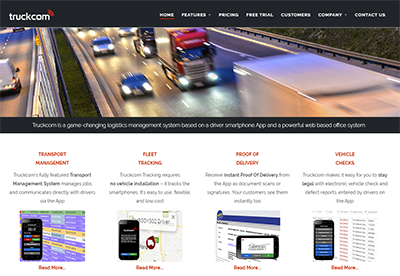Callovers in Truckcom allow you to automatically send job schedules to your customers by email. This guide explains how to set up and configure callovers for any customer in your system.
Accessing Callover Settings
- Go to the Companies tab in Truckcom.
- Right-click on the customer’s name.
- Select Callover Settings from the menu.
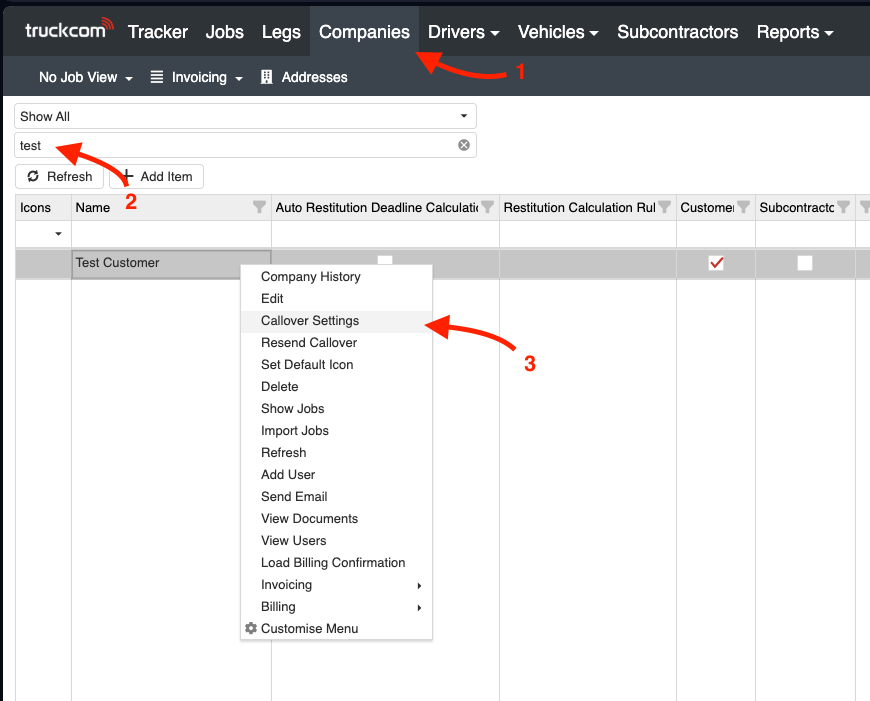
This will open the callover settings form.
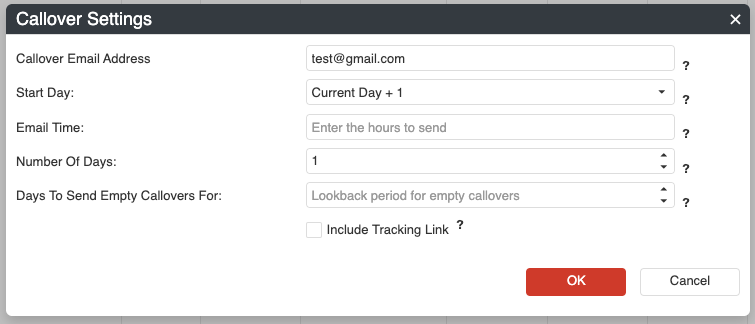
Using the Help Icons
Each setting has a question mark (?) icon next to it. Hover your mouse over these icons for helpful tooltips explaining each field.
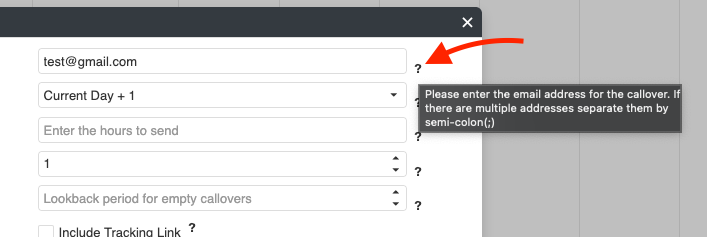
Key Settings
Callover Email Address
Enter the email address(es) that should receive the callover.
You can enter multiple addresses by separating them with a semicolon ( ; ).
If this field is empty, callovers will not be sent.
Start Day
Please choose a start day for the jobs to include in the callover from the dropdown menu. Options are listed up to 7 days by default and the default selection is Current +1. Weekends and bank holidays are not included.

Note: If you need to increase the number of days in the dropdown, please contact support to have this extended.
Email Time
This sets the time of day the callover is sent. By default, it is 11 a.m. To change it, simply enter the hour in 24-hour format (e.g., 8 for 8 a.m., 17 for 5 p.m.).
You can enter multiple times by separating them with a comma ( , ). For example, 8,14,17 will send the callover at 8 am, 2 pm and 5 pm.
Number of Days
Choose how many days’ worth of jobs to include in each callover email.
For example, entering 5 will show jobs from the start day plus the next 4 days.
Include Tracking Link
Tick this option to include tracking links for each job in the email.
This adds a column with a link to view live job tracking.
Days to Send Empty Callovers For
Use this setting to control when empty callovers should be sent.
Enter a number of days to check before and after the scheduled callover day.
If there are no jobs on the scheduled day, but there are jobs found within this range (past or future), an empty callover will be sent to inform the customer.
Example: If this value is set to 3 and callover has no jobs, the system will check ±3 days. If any jobs exist within that window, an empty callover will still be sent.
Need Help?
If you have any questions or would like help setting this up for a specific customer, please get in touch with our support team.