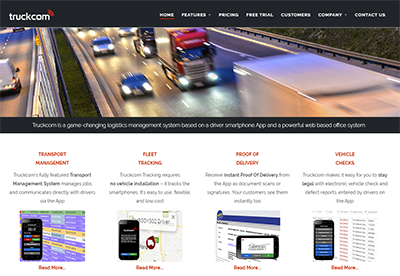http://support.truckcom.co.uk/wp-content/uploads/2019/08/sample-tariff.xls
The above file is a sample tariff file. If you load a file like this to a company, using “Upload Tariff File” (on the companies right click menu) then when you right click on a job or several jobs and select “Calculate Price”, it will price jobs based on distance (in the first tab, “Import”) unless it can match a job to the locations in the second tab (the Destination tab).
Each company can have a separate file; or you can upload the same file to several companies at once.
To use the distance tariffing, every address in the job needs to have been “geocoded” (that is, pinpointed on the map). When you look in the Details form for a job (right click > Details) any stop where you see a pin icon (highlighted in yellow below) has been geocoded. Generally, any address which has been entered with a valid postcode will have been geocoded by Truckcom.

When you put entries in the destinations tab, the following steps are what Truckcom does when it does a price lookup:
- It finds the company name, town and postcode for stops 1, 2 and 3 in the job
- Then it steps through the tariff list in the destinations tab in the file, row by row, starting at the top and working downwards
- As soon as it finds a row which matches the stuff it got from step 1 it uses that price and stops looking
- The matching rules are that it checks for rows where the job content “contains” the file content; and this is not case sensitive. So “Leeds” contains “leeds”, and a blank entry in the file matches anything in the job (basically any string “contains” a blank string)
Updated Tariffing Method
The previous method for auto tariffing has existed for some time and although still very useful the following updated method has since been implemented to provide some different functionality including handling single and round trip tariffs and auto applying certain extra charges. The following link is a sample tariff file which will help explain the following process.
https://support.truckcom.co.uk/wp-content/uploads/2022/07/Example-New-Tariff-File.xlsx
This “new tariffing” method can be switched on for a set of particular customers on your system, it will then work alongside the previous method. Alternatively it can be switched on for all of your customers if you do not require the previous method.
To switch this feature on first go to the Advanced Settings screen located under the Admin Settings option. Locate the setting called “Customers For New Tariffing”.
To enable this, adjust the setting value and enter a comma separated list of customer names (these should be how they exist on your Truckcom system).
To enable this for all customers simply enter * in this field.
You will then need to create your required tariff file, using the example above as a template. Columns A and B work the same as the previous method, containing the start and end mileage of the tariff band. Column C should contain the single trip rate and column D the round trip rate. Once you are happy with the file upload this to the company/companies you require it for. (Note the previous step involving the admin setting)
Another useful part of this method of tariffing is to auto apply extra charges when the rate is calculated.
To set this up, again go to the Advanced Settings tab under Admin Settings and this time locate the setting called “New Tariffing Charge Types To Auto Apply”. This time adjust the setting value to contain a comma separated list of charge types – these should match the entries you see when applying an extra charge to a job.
In order for this to work you then need to set up the default rates or percentages for those charge types for the customers in question. The easiest way to do this is to locate a job for the customer and open the Extra Charges pop up. You can then enter the values into the Rate or % of Job Price columns as required and hit the “Save Default Rates” button as shown below.
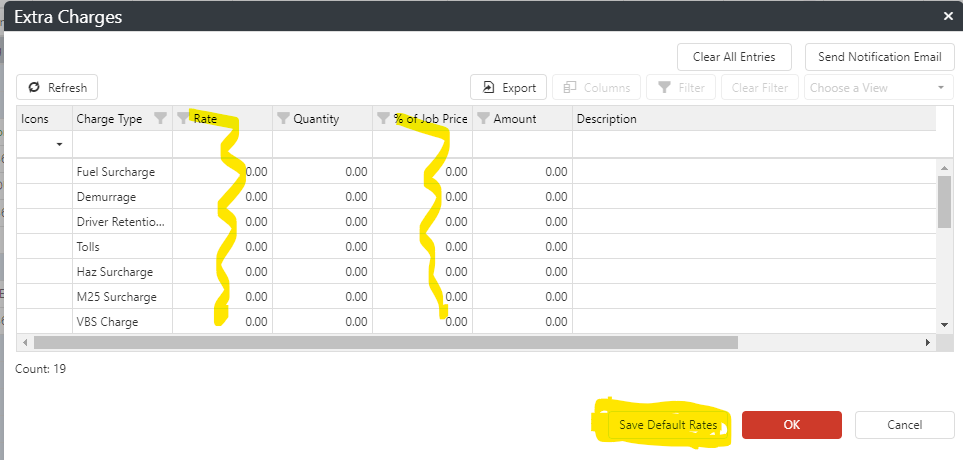
Now with everything in place, on the job you wish to rate, right click and select “Calculate Price”. With all the above in place the correct tariff rate should be selected and applied to the job along with any charges specified.
Note: Single Trip/Round Trip rates are chosen based on the start and end location of the job. We look at the area and district parts of the postcode to determine this.