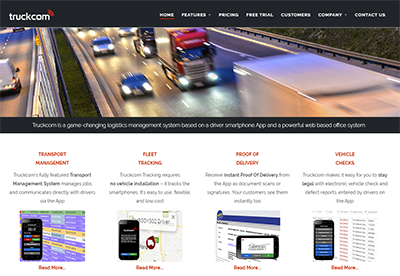It is possible to create custom views which can be shared between all users of your Truckcom system. These can be created for any particular grid and will be visible from the Choose a View drop down list at the top right of all the various grids within Truckcom XT.
![]()
To create a new custom view select the Create a New View option from this drop down list.
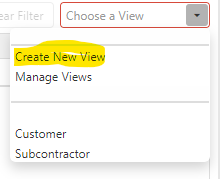
On the following pop up, enter the name for this view. This will be how it is displayed within the drop down list for your users to select it.
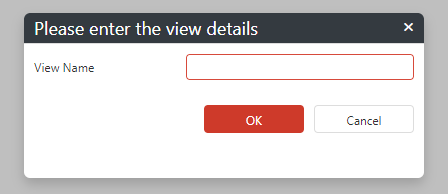
Once the page has reloaded, go back to the Choose a View dropdown and select the new view that you have just created.
With a view selected you should now see a tick box in the bottom right with the text Enable View Editing
![]()
To make changes to the columns in the selected view you need to ensure this is ticked. Doing so will enable the Columns button above the grid.
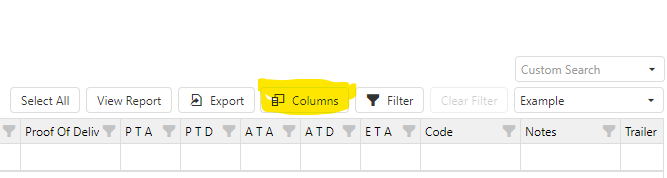
Click on the Columns button will open a pop up with a list of all the available columns that are not currently in the grid. You can simply click and drag a column from this list into the position you require in the grid to add it. To remove a column simply click and drag the column header into this list and it will be removed.
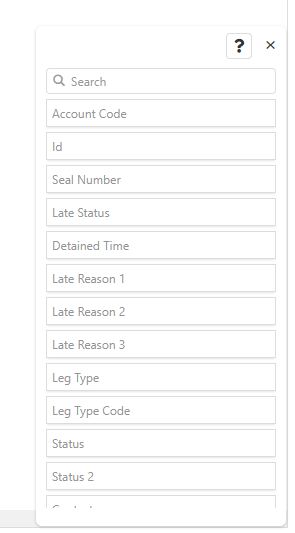
You can also reorder columns by clicking and dragging on the column header and moving it to a new position. A red line will indicate where it will end up when dropped.
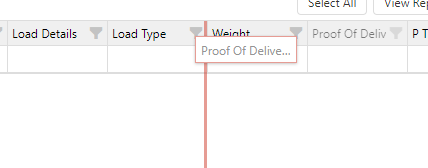
To make the most of the available screen space you may wish to reduce the width of some of the columns. You can do this by clicking on the right or left border of the column header and dragging it to the left or right as required.
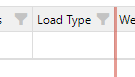
Any changes you make will be automatically saved and reloaded when this view is next selected. Please note, all views are shared across all users of your company so any changes made will affect the columns that they can see.
All users can have their own set of default columns which can be modified in the same way as above without affecting other users. To select the default column view, choose the blank option from the Choose a View dropdown. The above steps can then be followed to customise this view as required. The Enable View Editing tick box will not be visible so this step can be skipped out.