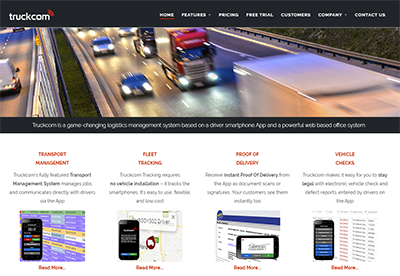Truckcom is able to send out daily Job Tracking emails to particular customers including various details of jobs you have booked in for them for the coming day. These can be configured on a per customer basis to go to a particular email address at a certain time. It is also possible to customise the format of these emails as required to include different job details for different customers.
Firstly, on the Companies tab locate the customer you wish to have the Job Tracking email sent to. Right click on the customer row and select Edit. You will then see there are 3 fields related to Job Tracking, as highlighted below.
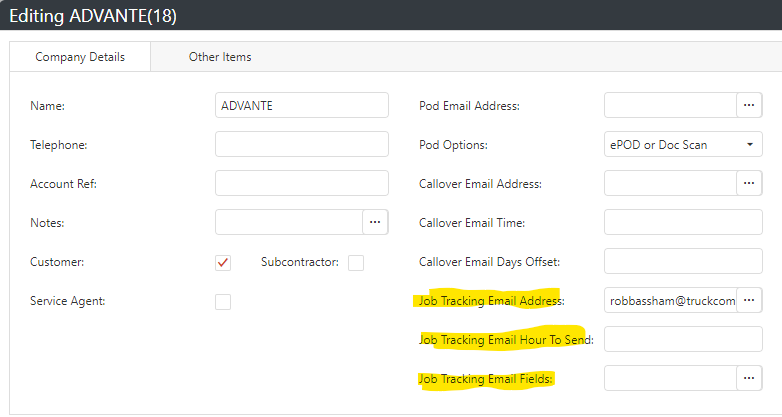
To switch this functionality on for a particular customer you need to enter an email address in the Job Tracking Email Address field. By default this will be sent at 11am, but if you wish to change this you can enter the hour you require it to be sent at in the Job Tracking Email Hour To Send field – this should be in 24 hour format.
By default the email will be sent with the subject line: Job Progress Report. The body of the email will contain a table as shown below with a single row for each job that exists for the customer for the current day.
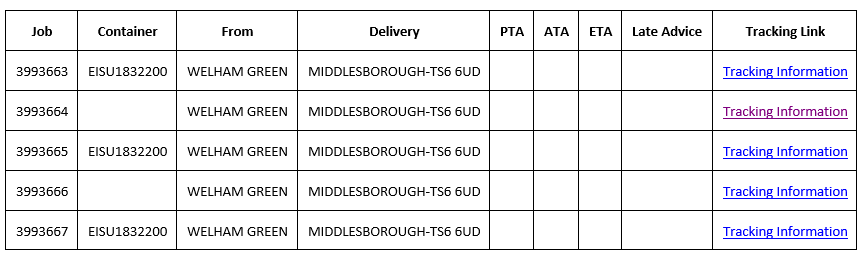
The columns relate to the following Truckcom columns :
Job – the job id
Container – the Load id
From – Stop 1 Short Name
Delivery – Stop 2 Short Name – Stop 2 Postcode
PTA, ATA, ETA – the same as the title
Late Advice – Late Reason 1 / Late Reason 2/ Late Reason 3
Tracking Link – A link to the job tracking page which shows up to date details about this particular job.
It is possible to further update this email as required. The table can be fully customised for each customer by entering details into Job Tracking Email Fields property.
This should be entered as a comma separated list of property names, as they appear in Truckcom. You can combine multiple properties into a single column by separating them with a hyphen (-). If you wish to change the text displayed for the column header enter this within curly brackets after the property name{ } .
For example in the default table the Delivery column would be entered like: Stop 2 Short Name – Stop 2 Postcode{Delivery}
If you wish to include the Tracking Link columns simply enter Tracking Link as one of the properties.
A full example of the default table layout is shown below:
Id{Job},Load Id{Container},Stop 1{From},Stop 2 – Stop 2 Postcode{Delivery},PTA,ATA,ETA,LateReason1-LateReason2-LateReason3{Late Advice},Tracking Link
The final customisations that can be made are to change the email Subject and add custom text before and after the table in the email body. These will be the same for all customers that you send this email to.
You can find these settings by going to Admin Settings and searching for “Job Tracking Email”.

You can enter any customer text or html as required in the Job Tracking Email Header Text and Job Tracking Email Footer Text properties here.
If you wish to include the company name in the Subject you should enter this as shown above in the format {Company} – this can be anywhere within the Job Tracking Email Subject Line property and will be replaced with the actual company name when the email is sent.