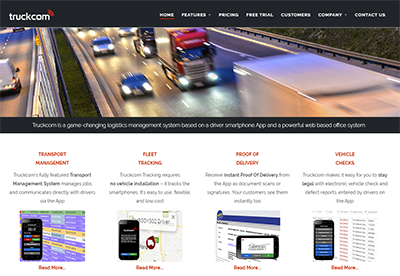You are able to set up custom job mapping fields in your Truckcom system which look in a given field for a required value. If this is found an alternative value can be returned in a new custom field, with a name you can specify.
There could be several uses for this functionality, for example you may have a field that contains a code that actually relates to a particular status that can be displayed in a more easily understandable way by mapping the contents of this to a set of values.
For example in the below code the presence of “NC” could mean “Not Cleared”
Red-R|NC|NL/NOEXP/Trm:TTY/Siz:24G1/Pin:xxxx (Auto@2021-09-15 16:22:55)
A mapping field can be set up within your Truckcom system with various lookup values to check for which will automatically find a match and return in a new field the required value.
To set this up you will need to be an administrator in your Truckcom system. Access the Admin Settings section of the site by clicking on the option that appears under your username in the top right hand corner of the site.
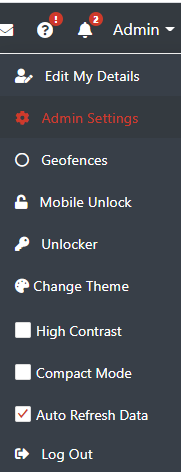
In the Advanced Settings section search for “Job Custom Mapping Field”.

You will see there are 10 items returned, these actually relate to 5 custom mapping fields you can set up. You must add a value for the mapping field Title and Value for this property to be visible and work correctly.
We will use Job Custom Mapping Field 1 as the example. First right click on Job Custom Mapping Field 1 Title and select Adjust Setting.
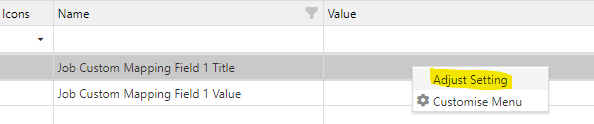
In the pop up that is displayed enter the name for this field. This will be what is displayed as the column header in the grid.
Now right click on Job Custom Mapping Field 1 Value and select Adjust Setting.
In this pop up you will need to enter the required values that should be searched for and replaced. This should be in the following format:
Property Name,Value To Find, Return Value
For example:
Customer, TestCustomerName, Real Customer Name
This would search in the Customer field for each job and if the value “TestCustomerName” is found return “Real Customer Name” in the new column.
You can set up as many of these rules as you need, simply enter each one on a new line. During the lookup process the first match that is found will be used.
You can also enter a wildcard/catch all entry if you want all values that are not found to return the same thing. To do this enter * in place of the Value To Find. E.g
Job Reference,*,Other
If no wildcard entry is included and no matches are found then the original property value will be returned.
Once completed you should have something that looks like this (note the <br> tags are added automatically by adding a new line to the pop up)
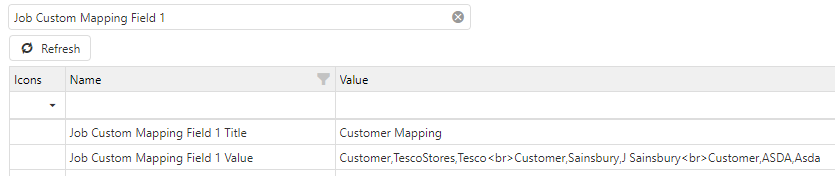
You can then add this new mapping column to the jobs grid as you require. You will find it in the columns list with the name entered previously.
You can find details on how to manage your views and add columns here