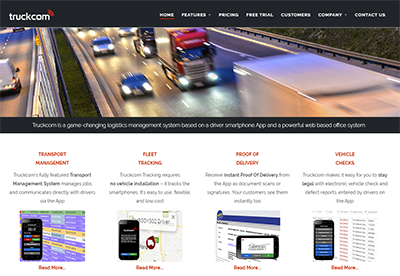There are various features within Truckcom that require the stop locations of a job to be geocoded. This means that the map coordinates are known so we can pin point the exact location.
This is required for things like showing the address on a map and calculating the route and distance between two points. For example when you calculate the price of a job where a tariff file is set up, we first find the distance between the points of the job and then determine which band of the tariff the job falls into.
We do all of these parts using functionality provided by Google maps in the form of an API.
When you add a new address to Truckcom manually you will likely use the address search box, as shown below. Again this is provided by Google maps and allows you to search for an find the exact location.
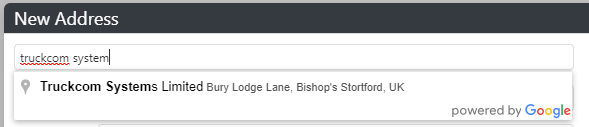
If this is used then the address added will be correctly geocoded. You will see the address is marked on the map on the pop up and all the details automatically filled as below.
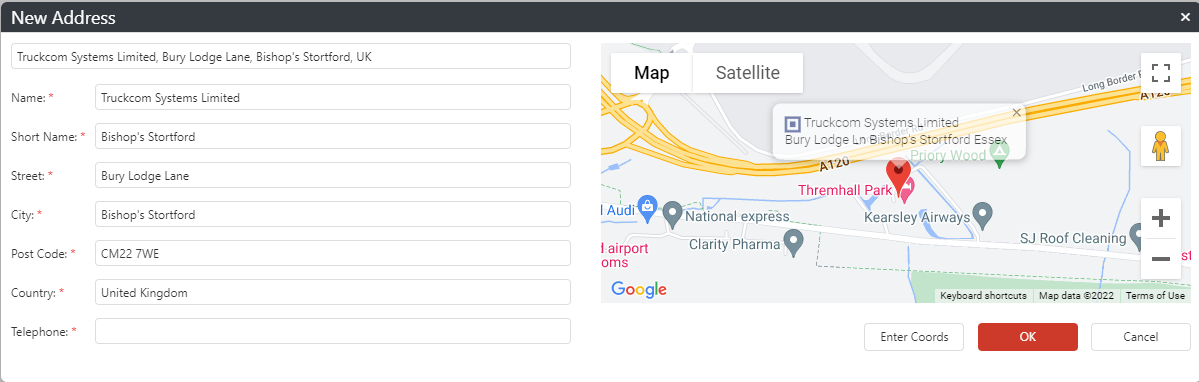
In the addresses grid you will also see a green pin against all geocoded addresses, as below.

This address will then work correctly with auto price calculations and other similar functionality.
Another way an address may be created on your system is via an EDI link which creates jobs automatically from files we receive from various external sources. As part of this any new addresses will also be created, based on the data received in the file.
At this point we will attempt to geocode the address. By which we use the Google maps API and search for the postcode entered. If we find a match the same green pin will be shown against the created address as before.
As this process is done automatically without any user interaction if there are any issues finding this address it may not be obvious but the address will not work with auto tariffing etc. For example if there was an invalid value in the postcode field or if a non-active postcode was included we not be able to find a match via the Google maps API and no green pin will be added.
When attempting to calculate the price of a job using an address like this you will receive a message informing you there is a problem with one of the addresses. The easiest way to rectify this is to click on the cell of the Stop address in question, for example Stop 1 below.

From here if you click the highlighted “Enable Editing” tick box you will be able to edit and correct the postcode.

If this postcode is valid you will then see the green pin icon appear.

The following link may be useful in confirming if the postcode entered is active or not. In some cases you still may be able to find a result if you were to Google the postcode, but a location is not found if you used the Google maps API which we rely on.
https://www.doogal.co.uk/ukpostcodes.php