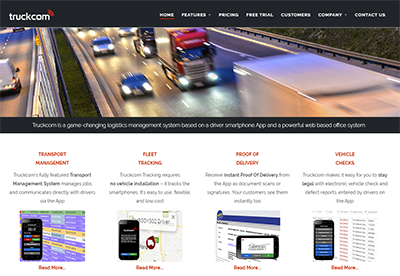The part of Truckcom that you are probably more familiar with is the Jobs tab and the process of creating jobs for your customers. There is another section which can be enabled that allows you to create quotes for jobs that your customer may wish you to do. This allows you to provide the price to them prior to booking the job into the system.
To enable the Quotes tab, first go to the Admin Settings section of Truckcom. Under Advanced Settings locate the setting called Show Job Quotes Tab and adjust the setting as shown below.
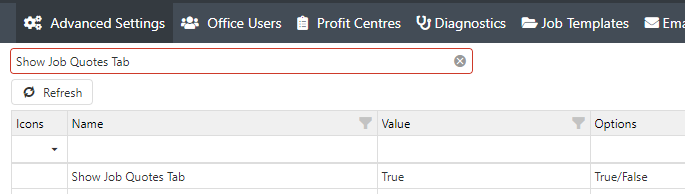
After adjusting this setting and refreshing your browser you will now see the Quotes tab is visible. This will be visible to all of your internal office users.

To get started you will first need to set up some Quote Templates. This follows the same principle as the Job Templates you are probably familiar with. The easiest way to set these up is to copy an existing job template and rename it show it ends with the word Quotes. This is required for it to be visible in the quotes screen.
As with job templates you can choose which fields are visible when creating these templates. You may only be interested in the locations at this stage and can then collect the rest of the required details before converting this quote to a job in your system.
If you have any difficulties setting up the templates or editing them please raise a ticket by emailing helpdesk@truckcom.co.uk and someone will be happy to assist. We are currently working on improving this functionality so it is more user friendly in the future.
Once you have at least one template set up you will be able to click the Add Item button on the Quotes tab, select the template and fill in the details on the form. This is exactly the same process as when creating a job in the system.
NOTE: the date of the job is not important as this stage and should in fact be removed from the quote template to avoid confusion.
When creating a quote, if a tariff file exists for the customer (much the same as when creating a job and calculating the price) the system will automatically calculate the price for the job. You can find details of how to set up tariff files here: https://support.truckcom.co.uk/2019/08/27/auto-tariffing-of-jobs/
One the quote is created there are various right click options you may be interested in.
Send Job Quote opens an email form with the quote document attached, allowing you to email it to your customer.
Create Job From Quote shows a pop up allowing you to confirm various required job details, including job date. This will then create the job on your system with all the information from the quote.
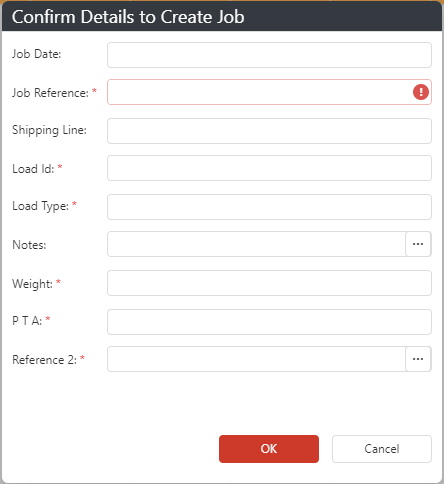
Allowing Customer to Create their own quotes
It may be useful to allow your customer to create their own quotes and decide if they wish to book this job onto your system themselves.
In order to set this up you will need to follow the same steps as mentioned previously, turning on the quote tab and setting up templates. These templates should be marked as Show To Customer in order to be visible to them.
On the Companies grid, locate the company you wish to provide this functionality to and tick the property Show Job Quotes Tab. This will now mean any user login for this company will have access to the quotes tab. You can find details of how to set up external customer logins for your system here: https://support.truckcom.co.uk/2019/10/31/managing-external-users/
You customers users will now be able to create a quote using the quote templates set up and will also have access to the Create Job From Quote right click option, to allow them to enter the required details and convert this quote into a job in your system.
You may wish to enter a value into the following setting Job From Quote Email Notification Addresses which will notify you when this action is performed by a customer, so you can be sure all the details entered are correct.